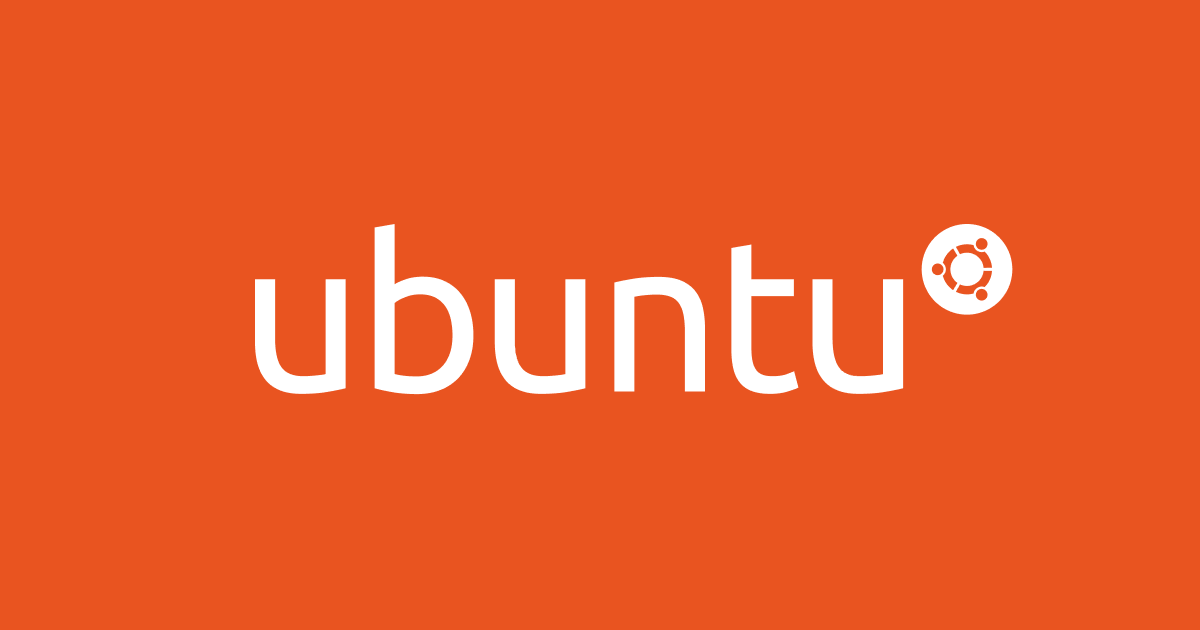使わなくなったノートパソコンにUbuntuをインストールしてみた
自宅を片付けている時に使わなくなったノートパソコンを発見したのでUbuntuをインストールしてみました。
用意するもの
- 使わなくなったノートパソコン
- USB
ノートPCのスペックは以下の通りです。
- ハード:TOSHIBA dynabook RX73
- CPU:Intel Core i3-7100U
- メモリ:8GB
USBはUbuntuのインストールメディアを作成するのに使用します。
作業
作業としては以下の2項目になります。
1. インストールメディアの作成
2. Ubuntuのインストール
1. インストールメディアの作成
Ubuntu Desktop 日本語 RemixのダウンロードページからISOファイルをダウンロードします。
今回はUbuntu 22.04 LTSを選択しました。
ファイルサイズが3.2GBなので時間がかかります。
ISOファイルのダウンロードが完了したらインストールメディアを作成します。
インストールメディアの作成にはRufusというものを使用します。
Rufusをダウンロードして開きます。
開いたらパソコンにUSBを刺します。
USBを刺すと以下の画像のようにデバイスにメディアが表示されます。
使用するUSBは中に入っているデータが消えるので消えても問題ないUSBを使用してください。

次にブートの種類の選択をクリックしてダウンロードしてきたISOファイルを選択します。

選択したらスタートをクリックします。
スタートをクリックするとISOHybridイメージの検出というものが出てくるので「ISOイメージモードで書き込む」を選択してOKをクリックします。

OKをクリックすると書き込みが開始されます。

書き込みが完了したらインストールメディアの完成です。
2. Ubuntuのインストール
ここからは実際にUbuntuのインストールを行っていきます。
まずはインストール先のノートパソコンでOSの起動順序をUSBからに変更します。
こちらの設定はメーカーによって異なる場合があるのでメーカーのドキュメントを確認してください。
今回使用しているパソコンでは以下のドキュメントの手順で変更できます。
https://dynabook.com/assistpc/faq/pcdata2/017650.htm
Boot Menuが開いたらUSB Memoryを選択してEnterを押下すると次の画面に移動します。

次の画面で「Try or Install Ubuntu」を選択してEnterを押下するとUbuntuが起動します。

起動するとインストール画面が表示されるので、「Ubuntu」をインストールを選択して次に進みます。

次の画面でキーボードレイアウトの設定ができますがデフォルトのまま続けるをクリックします。

LANケーブルを繋いでいない場合は次の画面で無線の設定ができるので設定を行います。

次の画面でアプリケーションのインストールなどを設定します。
ここは特に変更せずデフォルトで続けるをクリックします。

次の画面でインストール方法を設定します。
「UbuntuをWindows Boot Managerとは別にインストール」を選択するとデュアルブートにすることができます。
Windowsはもう使用しないので「ディスクを削除してUbuntuをインストール」を選択しました。

インストールをクリックすると警告が出るので問題が無ければ続けるをクリックします。

次の画面でタイムゾーンを設定できるので「Tokyo」のまま続けるをクリックします。

次の画面でユーザーの設定ができるので任意の名前とパスワードを設定して続けるをクリックします。

設定が完了するとインストールが開始されるので完了まで待ちます。

インストールが完了後、「今すぐ再起動する」をクリックします。

再起動完了後、設定したユーザーでログインできたら作業完了です。
さいごに
今回は使用しなくなったノートパソコンにUbuntuをインストールしてみました。
UbuntuをGUIで使用するのは初めてなので色々と使い倒してみようと思います。